Ein Dokument oder eine Datei wird nicht mehr benötigt. Was passiert? Sie wandert in den Papierkorb. Klingt einfach, ist es eigentlich auch. Dennoch wirft der Windows-Papierkorb immer wieder Fragen auf.
Wir haben die häufigsten Fragen rund um den Papierkorb bei Windows gesammelt und liefern die passenden Antworten.
- Wissenssammlung für die Tonne
- Wo ist der Windows-Papierkorb?
- Was tun: Papierkorb vom Desktop verschwunden?
- Wie kann man den Papierkorb ausblenden?
- Wie kann man Dateien aus dem Windows-Papierkorb wiederherstellen?
- Wie lässt sich der Windows-Papierkorb leeren?
- IT-Experten unterstützen bei Windows-Problemen
Wissenssammlung für die Tonne
Der Papierkorb ist aus dem Windows-Betriebssystem nicht wegzudenken. Bereits seit Windows 95 ist die digitale Mülltonne fest im Betriebssystem aus dem Hause Microsoft verankert. Bis zum heutigen Tag ist sie auf den meisten Desktops direkt verankert. Das ist auch der Grund dafür, dass das Papierkorb-Symbol als eines der bekanntesten Symbole überhaupt gilt.
Fast könnte man also denken, dass es bezüglich der Funktionsweise des Papierkorbs keine Unklarheiten mehr geben dürfte. Immerhin ist ein Großteil der Computernutzer sozusagen mit ihm aufgewachsen. Dem ist allerdings nicht so. Vielmehr wirft der Windows-Papierkorb auch fast 30 Jahre nach seiner Einführung immer noch zahlreiche Fragen auf.
Die häufigsten Fragen haben wir daher für Sie gesammelt und helfen Ihnen mit unseren Antworten hoffentlich weiter. Sie haben noch weitere Fragen? Dann nutzen Sie die Kommentarfunktion unter diesem Beitrag und wir erweitern unsere „Wissenssammlung für die Tonne“!
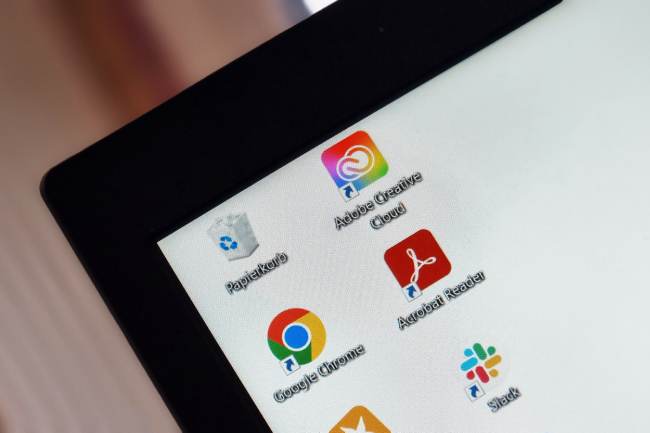
Oben links in der Ecke des PC-Desktops befindet sich das Symbol für den Windows-Papierkorb standardmäßig. Bild: IT-SERVICE.NETWORK
Wo ist der Windows-Papierkorb?
Standardmäßig befindet sich der Papierkorb sowohl bei Windows 10 als auch bei Windows 11 oben links in der Ecke des Desktops. Er ist aber auch über diverse andere Weg zu finden. Am einfachsten geht es über den Windows Explorer. Dieser befindet sich meist unten in der Taskleiste, nämlich in Form des Registerkarten-Symbols.
Wenn Sie den Papierkorb finden möchten, müssen Sie lediglich auf das Icon klicken, sodass sich ein Fenster mit dem Windows Explorer in der typischen Registerkarten-Ansicht öffnet. Geben Sie nun in die Adressleiste das Stichwort „Papierkorb“ ein und drücken die Enter-Taste. Der Papierkorb öffnet sich und rechts, im Hauptbereich der Registerkarte, sind alle Dateien zu sehen, die sich im Papierkorb befinden – sofern der Papierkorb nicht leer/geleert ist.
Was tun: Papierkorb vom Desktop verschwunden?
Der Papierkorb ist vom Desktop verschwunden und Sie fragen sich, wie Sie den Windows-Papierkorb dort wieder einblenden können? Das Einblenden des Papierkorbs ist ganz einfach. Gehen Sie dazu wie folgt vor:
- Wählen Sie unten links das Windows- bzw. Start-Symbol aus.
- Gehen Sie auf „Einstellungen“.
- Im neuen Fenster klicken Sie auf „Personalisierung“.
- Klicken Sie links im Menü auf den Punkt „Designs“.
- Rechts scrollen Sie bis zu „Desktopsymboleinstellungen“ und klicken darauf.
- Nun können Sie oben im Bereich „Desktopsymbole“ vor „Papierkorb“ das Häkchen setzen und darunter das Papierkorb-Symbol (voll oder leer) auswählen. Bestätigen Sie Ihre Wahl mit einem Klick auf „OK“.
Der Papierkorb müsste nun wieder auf dem Desktop zu sehen sein. Am besten kontrollieren Sie es direkt, bevor Sie das Fenster schließen. Achtung: Die Icons auf dem Desktop können dadurch ihre vorherige Anordnung verlieren; manuell können Sie aber wieder Ihre Wunschanordnung vornehmen – idealerweise mit dem Papierkorb links oben in der Ecke.
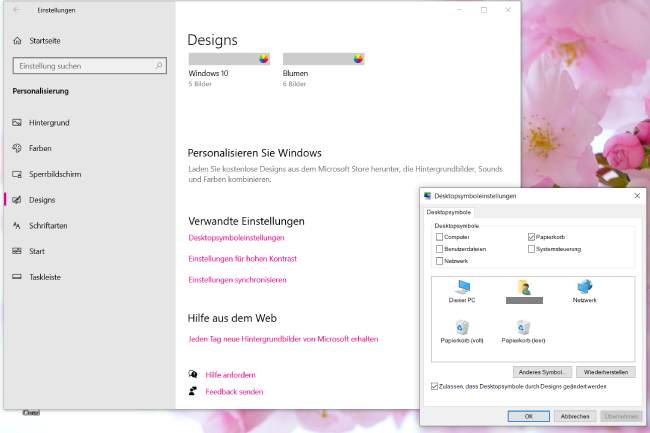
Über diesen Weg können Sie den Windows-Papierkorb wieder einblenden. Bild: IT-SERVICE.NETWORK
Wie kann man den Papierkorb ausblenden?
Manche Nutzer möchten das Papierkorb-Symbol für einen aufgeräumten Desktop bewusst ausblenden. Auch das Ausblenden des Papierkorbs ist sehr einfach und funktioniert wie folgt:
- Wählen Sie unten links das Windows- bzw. Start-Symbol aus.
- Gehen Sie auf „Einstellungen“.
- Im neuen Fenster klicken Sie auf „Personalisierung“.
- Klicken Sie links im Menü auf den Punkt „Designs“.
- Rechts scrollen Sie bis zu „Desktopsymboleinstellungen“ und klicken darauf.
- Nun können Sie oben im Bereich „Desktopsymbole“ vor „Papierkorb“ das Häkchen entfernen.
Sie sehen: Es ist derselbe Weg wie beim Einblenden des Papierkorbs. Manchmal ist es aber durchaus sinnvoll, den Papierkorb zwar nicht direkt auf dem Desktop, aber dennoch „griffbereit“ zu haben. Dazu gibt es verschiedene Möglichkeiten. Zwei davon stellen wir Ihnen nachfolgend vor.
Wie lässt sich der Papierkorb an Explorer anheften?
Wer auf den Windows-Papierkorb direkt auf dem Desktop verzichten möchte, kann ihn für eine schnelle Verfügbarkeit an den Explorer in der Taskleiste anheften. So gehen Sie vor, wenn Sie den Papierkorb an Explorer anheften möchten:
- Klicken Sie auf das Papierkorb-Symbol auf dem Desktop.
- In der Registerkarte finden Sie in der Adressleiste das Papierkorb-Symbol und das Wort „Papierkorb“.
- Klicken Sie auf das Wort und ziehen es per Drag-and-Drop mit dem Mauszeiger unten in die Taskleiste. Es erscheint ein kleines Textfeld „Anheften an Explorer“. Lassen Sie die linke Maustaste los.
- Wenn Sie nun mit Rechtsklick auf das Registerkarten-Symbol in der Taskleiste gehen, ist dort auch der Windows-Papierkorb aufgeführt.
Abschließend können Sie dann noch den Papierkorb auf dem Desktop ausblenden, so wie es unter dem Punkt „Wie kann man den Papierkorb ausblenden?“ beschrieben ist.
Wie lässt sich der Papierkorb in die Navigationsleiste einfügen?
Alternativ – oder zusätzlich – lässt sich der Windows-Papierkorb für einen schnellen Zugriff jenseits des Desktops auch in die Navigationsleiste einfügen. Die Navigationsleiste erscheint, wenn Sie unten in der Taskleiste das Explorer-Symbol (sprich: die Registerkarte) anklicken; in der Registerkarte, die sich daraufhin öffnet, ist die Navigationsleiste links angeordnet. Hier lassen sich Speicherorte anheften, die besonders häufig benötigt werden. Auch der Papierkorb kann in diese Leiste integriert werden. Ein Weg, um den Windows-Papierkorb in die Navigationsleiste einzufügen, sieht wie folgt aus:
- Klicken Sie unten in der Taskleiste auf das Explorer-Symbol.
- Geben Sie in die Adressleiste der Registerkarte „Papierkorb“ ein und gehen auf Enter.
- Markieren Sie das Wort „Papierkorb“ in der Adressleiste und ziehen es per Drag-and-Drop links an die gewünschte Stelle in der Navigationsleiste.
Ab sofort können Sie Dateien aus dem Hauptbereich der Registerkarte ganz einfach links auf den Papierkorb ziehen, um sie zu löschen. Wenn es Ihnen lediglich darum geht, den Papierkorb aufzurufen, können Sie natürlich auch darauf verzichten, ihn in der Navigationsleiste anzuheften, und stattdessen den Begriff „Papierkorb“ jedes Mal in die Adressleiste tippen.
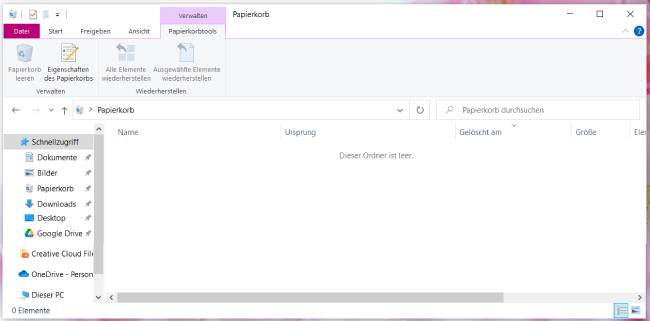
So sieht es aus, wenn der Windows-Papierkorb links in die Navigationsleiste integriert ist. Bild: IT-SERVICE.NETWORK
Wie lässt sich der Windows-Papierkorb leeren?
Daten werden bei Windows beim „Löschen“ nicht wirklich gelöscht. Vielmehr werden sie zunächst im Papierkorb gesammelt. Das macht durchaus Sinn, denn es kann schnell passieren, dass die falsche Taste gedrückt oder auf den falschen Befehl geklickt wird. Wie im Abschnitt „Wie kann man den Windows-Papierkorb wiederherstellen?“ erläutert, lässt sich die versehentlich in den Papierkorb verschobene Datei auch sehr einfach wieder daraus herstellen.
Sind (alte) Dateien wirklich überflüssig, ist es dagegen sinnvoll, sie auch tatsächlich daraus zu löschen. Zwar dauert es lange, bis der Papierkorb komplett voll ist; es ist aber irgendwann schwer, die Übersicht über die darin gesammelten Dateien zu behalten. Daher sollte der Windows-Papierkorb – wie die Mülltonne in der „echten“ Welt auch – regelmäßig geleert werden. Das kann entweder manuell oder automatisch erledigt werden.
Wie funktioniert das manuelle Entleeren?
Sofern Sie sich sicher sind, dass die Dateien im Papierkorb nicht mehr benötigt werden und dementsprechend gelöscht werden können, ist auch das Entleeren einfach und unkompliziert auf verschiedene Wege möglich. Zwei Optionen stellen wie Ihnen hier vor. Variante 1:
- Auf dem Desktop gehen Sie mit Rechtklick auf das Papierkorb-Symbol.
- Es öffnet sich ein Drop-Down-Menü mit dem Punkt „Papierkorb leeren“.
- Mit einem Klick darauf wird der Papierkorb geleert.
Variante 2 hat den Vorteil, dass Sie noch einmal einen Blick auf den Inhalt des Papierkorbs werfen können. Der Vorgang ist ebenso einfach:
- Öffnen Sie den Papierkorb und prüfen gegebenenfalls noch einmal die enthaltenen Dateien.
- Wollen Sie die Entleerung des gesamten Papierkorbs tatsächlich durchführen, klicken Sie oben auf „Papierkorb leeren“. Es erscheint ein kleines Hinweisfeld und Sie müssen noch einmal auf „Papierkorb leeren“ klicken.
Nach diesem Vorgang sollten keine Dateien mehr im Papierkorb aufzufinden sein und Sie können das Papierkorb-Fenster schließen.
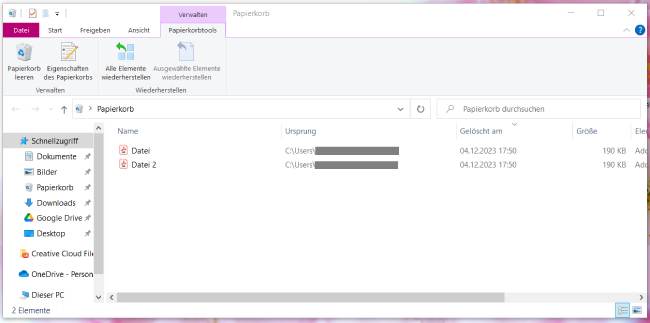
Sie können entweder einzelne Dateien löschen oder oben auf „Papierkorb leeren“ gehen, um alle Dateien zu löschen. Bild: IT-SERVICE.NETWORK
Wie kann der Papierkorb automatisch entleert werden?
Wenn Ihnen die manuelle Methode zu umständlich ist oder Sie vergessen, den Vorgang regelmäßig durchzuführen, können Sie Windows auch so konfigurieren, dass das Entleeren des Papierkorbs automatisch passiert. Auch dazu haben wir eine Schritt-für-Schritt-Anleitung für Sie erstellt:
- Gehen Sie unten links auf das Windows-Startsymbol und dann auf das Zahnrad-Symbol für die Einstellungen.
- Es öffnet sich ein Fenster mit den Windows-Einstellungen. Hier wählen Sie „System“ aus.
- Links im Menü gibt es den Punkt „Speicher“.
- Rechts erscheint ein Hinweis zum Speicher, darunter ist der Punkt „Konfigurieren Sie die Speicheroptimierung, oder führen Sie den Vorgang jetzt aus“. Diesen wählen Sie aus.
- Hier können Sie nun den Regler für die Speicheroptimierung auf „An“ setzen. Im Bereich „Temporäre Dateien“ können Sie zudem definieren, nach welchem Zeitraum Dateien nach dem Verschieben in den Papierkorb daraus gelöscht werden sollen. Voreingestellt sind 30 Tage.
Nach diesen einfachen Schritten müssen Sie sich zukünftig keine Gedanken mehr über einen vollen Windows-Papierkorb machen. Aber Achtung: Bei dieser automatischen Methode sollten Sie sich sicher sein, dass Sie Dateien wirklich nicht mehr benötigen, wenn Sie sie in den Papierkorb verschieben. Nach der Löschung aus dem Papierkorb ist eine Wiederherstellung nämlich nur bedingt möglich.
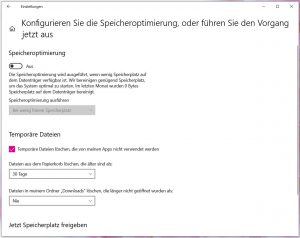
In den Einstellung können Sie das automatische Entleeren des Papierkorbs einstellen. Bild: IT-SERVICE.NETWORK
Wie kann man den Windows-Papierkorb wiederherstellen?
Bei dieser Frage kommt es darauf an, ob der Papierkorb bereits geleert worden ist oder nicht. Dazu sollten Sie überprüfen, ob die Dateien wirklich gelöscht worden sind, indem Sie den Papierkorb öffnen. Sollten die gewünschten Dateien noch im Papierkorb erscheinen, können Sie sie sehr einfach wiederherstellen. Hier die Schritt-für-Schritt-Anleitung zur Wiederherstellung aus dem Papierkorb:
- Öffnen Sie den Papierkorb.
- Sofern Sie eine einzelne Datei wiederherstellen möchten, die Sie im Papierkorb finden, gehen Sie mit Rechtsklick auf die gewünschte Datei und wählen „Wiederherstellen“ aus. Sie können aber auch den gesamten Papierkorb wiederherstellen. Dazu gehen Sie oben im Kontextmenü auf „Alle Elemente wiederherstellen“.
- Die gelöschten Dateien sind nun wieder an ihrem ursprünglichen Speicherort zu finden. Falls Sie nicht mehr wissen, wo die Daten abgelegt waren, können Sie die Adresszeile im Explorer als Suche nutzen.
Etwas komplizierter ist der Vorgang, wenn der Papierkorb bereits geleert worden ist. In diesem Fall müssen Sie auf eine Wiederherstellungssoftware eines Drittanbieters zurückgreifen, da Microsoft kein entsprechendes Tool anbietet.
Wie funktioniert die Datenwiederherstellung?
Möglich ist eine Wiederherstellung ausschließlich mit einer Wiederherstellungssoftware eines Drittanbieters. Bekannte Datenwiederherstellungsprogramme sind EaseUS Data Recovery Wizard, Recuva oder Stellar Data Recovery. Beispielhaft stellen wir anhand der Software EaseUS Data Recovery Wizard einmal vor, wie Sie so eine Datenwiederherstellung durchführen können. Auch hier eine kurze Schritt-für-Schritt-Anleitung:
- Laden Sie EaseUS Data Recovery Wizard herunter und installieren Sie das Programm. Achtung: Sollten Sie Unternehmensdaten aus dem Papierkorb wiederherstellen und dafür eine Dritthersteller-Software nutzen wollen, benötigen Sie dazu unter Umständen Admin-Rechte für die Installation. Hier ist eine Rücksprache mit dem zuständigen IT-Verantwortlichen unerlässlich.
- Ist die Software auf dem Rechner installiert, können Sie sie starten und das Laufwerk auswählen, auf dem sich der Papierkorb befindet.
- Klicken Sie auf Scannen.
- Warten Sie, bis der Scan abgeschlossen ist.
- Suchen Sie die Dateien, die Sie wiederherstellen möchten, und wählen Sie sie aus.
- Klicken Sie auf Wiederherstellen. Achten Sie dabei darauf, dass Sie die Dateien an einem anderen Ort wiederherstellen, als dort, wo sie sich ursprünglich befanden. Andernfalls könnten Sie sie versehentlich überschreiben.
- Prüfen Sie, ob die Dateien tatsächlich am gewünschten Speicherort zu finden sind.
Generell gilt: Wenn Sie den Papierkorb geleert haben und dann bemerken, dass Ihnen dadurch ein wichtige Datei abhanden gekommen ist, sollten Sie so schnell wie möglich mit der Datenwiederherstellung beginnen. Je länger Sie warten, desto geringer ist die Wahrscheinlichkeit, dass die Dateien wiederhergestellt werden können.
IT-Experten unterstützen bei Windows-Problemen
Sie haben ein komplizierteres Problem mit dem Windows-Papierkorb? Oder benötigen Sie Unterstützung bei der Wiederherstellung von Dateien? Bevor Sie allzu viel Zeit damit vergeuden, ihr Problem selbst lösen zu wollen, können Sie auf die Unterstützung eines IT-Fachmanns zurückgreifen. Das kann ein Kollege im Unternehmen sein, der für die IT verantwortlich ist. Sollte Ihr Unternehmen nicht über einen solchen IT-Mitarbeiter verfügen, kann auch ein externer IT-Dienstleister weiterhelfen – zum Beispiel ein Experte aus dem IT-SERVICE.NETWORK.
Die IT-Systemhäuser aus unserem Netzwerk sind auf die Betreuung von kleinen und mittelständischen Unternehmen spezialisiert und bieten umfassende IT-Services an, mit denen sie sämtliche IT-Anforderungen aus dem Unternehmensalltag erfüllen können. Dazu gehört zum einen ein regelmäßiger Support, den Unternehmen bei Problemen jeder Art nutzen können. Zum anderen zählt auch die Unterstützung bei der Datenwiederherstellung im Falle eines größeren Datenverlusts zu den gebotenen Services. Wenn Sie mehr erfahren möchten, wählen Sie über unsere Dienstleistersuche eines unserer Systemhäuser in Ihrer Nähe aus und lassen Sie sich beraten.
Weiterführende Informationen:
Microsoft, PC-WELT, Computer-BILD
Zur besseren Lesbarkeit verwenden wir im Text die männliche Form. Gemeint sind jedoch immer alle Geschlechter und Geschlechtsidentitäten.

Schreiben Sie einen Kommentar
* = Pflichtfelder
Bitte beachten Sie unsere Datenschutzerklärung